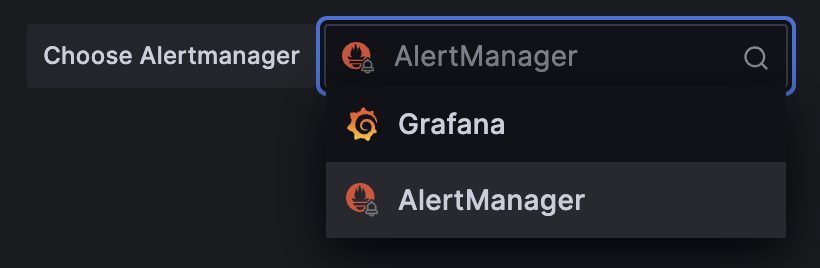Monitoring and Operations¶
There is a Grafana deployment with a few dashboards that are created by default and a Prometheus deployment that is used to collect metrics from the cluster which sends alerts to AlertManager. In addition, Loki is deployed to collect logs from the cluster using Vector.
Philosophy and Alerting Levels¶
Atmosphere’s monitoring philosophy is strongly aligned with the principles outlined in the Google Site Reliability Engineering (SRE) book. Our approach focuses on alerting on conditions that are symptomatic of issues which directly impact the service or system health, rather than simply monitoring the state of individual components.
Alerting Philosophy¶
Our alerting philosophy aims to alert the right people at the right time. Most alerts, if they are affecting a single system, would trigger a lower priority level (P4 or P5). However, if an issue is affecting the entire control plane of a specific service, it might escalate to a P3 or P2. And if the whole service is unavailable, it becomes a P1.
We believe in minimizing alert noise to ensure that alerts are meaningful and actionable. Our goal is to have every alert provide enough information to initiate an immediate and effective response, regardless of business hours for high priority alerts.
We continue to refine our monitoring and alerting strategies to ensure that we are effectively identifying and responding to incidents. The ultimate goal is to provide a reliable and high-quality service to all our users.
Severity Levels¶
Our alerting system classifies incidents into different severity levels based on their impact on the system and users.
- P1: Critical
This level is used for incidents causing a complete service disruption or significant loss of functionality across the entire Atmosphere platform. Immediate response, attention, and action are necessary regardless of business hours.
- P2: High
This level is for incidents that affect a large group of users or critical system components. These incidents require swift attention and action, regardless of business hours, but do not cause a total disruption.
- P3: Moderate
This level is for incidents that affect a smaller group of users or a single system. These incidents require attention and may necessitate action during business hours.
- P4: Low
This level is used for minor issues that have a limited impact on a small subset of users or system functionality. These incidents require attention and action, if necessary, during standard business hours.
- P5: Informational
This is the lowest level of severity, used for providing information about normal system activities or minor issues that don’t significantly impact users or system functionality. These incidents typically do not require immediate attention or action and are addressed during standard business hours.
Operational Procedures¶
Creating silences¶
In order to create a silence, you’ll need to login to your Grafana instance that is deployed as part of Atmosphere as an admin user.
Click on the hamburger menu in the top left corner and select “Alerting” and then “Silences” from the menu.
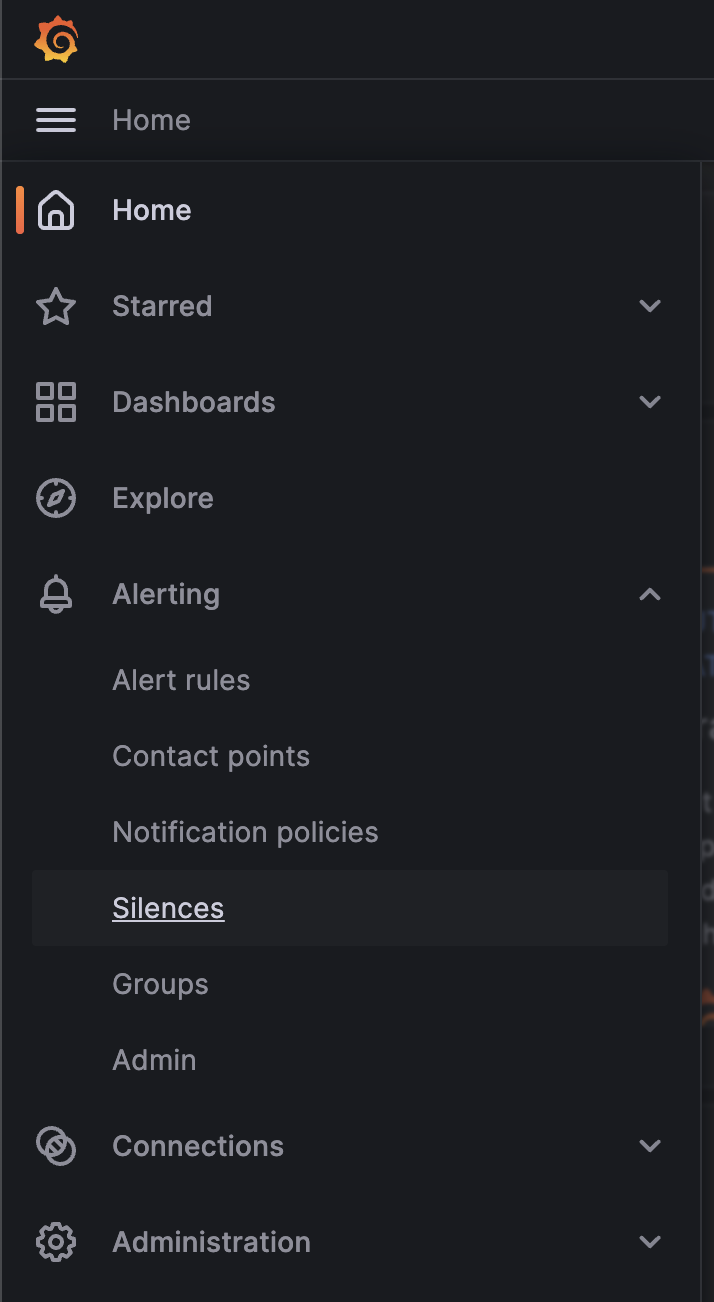
Ensure that you select “AlertManager” on the top right corner of the page, this will make sure that you create a silence inside of the AlertManager that is managed by the Prometheus operator instead of the built-in Grafana AlertManager which is not used.
AlertManager selection
It’s important that you select the AlertManager that is managed by the Prometheus operator, otherwise your silence will not be applied to the Prometheus instance that is deployed as part of Atmosphere.
Click the “Add Silence” button and use the AlertManager format to create your silence, which you can test by seeing if it matches any alerts in the list labeled “Affected alert instances”.
Limit the number of labels
It is important to limit the number of labels that you use in your silence to ensure that it will continue to work even if the alerts are modified.
For example, if you have an alert that is labeled with the following labels:
alertnameinstancejobseverity
You should only use the alertname and severity labels in your
silence to ensure that it will continue to work even if the instance
or job labels are modified.
Configurations¶
Dashboard Management¶
For Grafana, rather than enabling persistence through the application’s user interface or manual Helm chart modifications, dashboards should be managed directly via the Helm chart values.
Avoid Manual Persistence Configurations!
It is important to avoid manual persistence configurations, especially for services like Grafana, where dashboards and data sources can be saved. Such practices are not captured in version control and pose a risk of data loss, configuration drift, and upgrade complications.
To manage Grafana dashboards through Helm, you can include the dashboard definitions within your configuration file. By doing so, you facilitate version-controlled dashboard configurations that can be replicated across different deployments without manual intervention.
For example, a dashboard can be defined in the Helm values like this:
kube_prometheus_stack_helm_values:
grafana:
dashboards:
default:
my-dashboard:
gnetId: 10000
revision: 1
datasource: Prometheus
This instructs Helm to fetch and configure the specified dashboard from Grafana.com dashboards, using Prometheus as the data source. You can find more examples of how to do this in the Grafana Helm chart Import Dashboards documentation.
Viewing data¶
There are a few different ways to view the data that is collected by the monitoring stack. The most common ways are through AlertManager, Grafana, and Prometheus.
Grafana dashboard¶
By default, an Ingress is created for Grafana using the
kube_prometheus_stack_grafana_host variable. The authentication is done
using the Keycloak service which is deployed by default.
Inside Keycloak, there are two client roles that are created for Grafana:
grafana:adminHas access to all organization resources, including dashboards, users, and teams.
grafana:editorCan view and edit dashboards, folders, and playlists.
grafana:viewerCan view dashboards, playlists, and query data sources.
You can view the existing dashboards by going to Manage > Dashboards. You can also check any alerts that are currently firing by going to Alerting > Alerts.
Prometheus¶
By default, Prometheus is exposed behind an Ingress using the
kube_prometheus_stack_prometheus_host variable. In addition, it is also
running behind the oauth2-proxy service which is used for authentication
so that only authenticated users can access the Prometheus UI.
Alternative Authentication¶
It is possible to by-pass the oauth2-proxy service and use an alternative
authentication method to access the Prometheus UI. In both cases, we will
be overriding the servicePort on the Ingress to point to the port
where Prometheus is running and not the oauth2-proxy service.
Advanced Usage Only
It’s strongly recommended that you stick to keeping the oauth2-proxy service in front of the Prometheus UI. The oauth2-proxy service is responsible for authenticating users and ensuring that only authenticated users can access the Prometheus UI.
Basic Authentication¶
If you want to rely on basic authentication to access the Prometheus UI instead of using the oauth2-proxy service to expose it over single sign-on, you can do so by making the following changes to your inventory:
kube_prometheus_stack_helm_values:
prometheus:
ingress:
servicePort: 8080
annotations:
nginx.ingress.kubernetes.io/auth-type: basic
nginx.ingress.kubernetes.io/auth-secret: basic-auth-secret-name
In the example above, we are using the basic-auth-secret-name secret to
authenticate users. The secret should be created in the same namespace as the
Prometheus deployment based on the Ingress NGINX Annotations.
IP Whitelisting¶
If you want to whitelist specific IPs to access the Prometheus UI, you can do so by making the following changes to your inventory:
kube_prometheus_stack_helm_values:
prometheus:
ingress:
servicePort: 8080
annotations:
nginx.ingress.kubernetes.io/whitelist-source-range: "10.0.0.0/24,172.10.0.1"
In the example above, we are whitelisting the IP range 10.0.0.0/24 and the IP address
172.10.0.1.
AlertManager¶
By default, the AlertManager dashboard is pointing to the Ansible variable
kube_prometheus_stack_alertmanager_host and is exposed using an Ingress
behind the oauth2-proxy service, protected by Keycloak similar to Prometheus.
Integrations¶
Since Atmosphere relies on AlertManager to send alerts, it is possible to integrate it with services like OpsGenie, PagerDuty, email and more. To receive monitoring alerts using your preferred notification tools, you’ll need to integrate them with AlertManager.
OpsGenie¶
In order to get started, you will need to complete the following steps inside OpsGenie:
Create an integration inside OpsGenie, you can do this by going to Settings > Integrations > Add Integration and selecting Prometheus.
Copy the API key that is generated for you and setup correct assignment rules inside OpsGenie.
Create a new heartbeat inside OpsGenie, you can do this by going to Settings > Heartbeats > Create Heartbeat. Set the interval to 1 minute.
Afterwards, you can configure the following options for the Atmosphere config, making sure that you replace the placeholders with the correct values:
API_KEYThe API key that you copied from the OpsGenie integration.
HEARTBEAT_NAMEThe name of the heartbeat that you created inside OpsGenie
kube_prometheus_stack_helm_values:
alertmanager:
config:
receivers:
- name: "null"
- name: notifier
opsgenie_configs:
- api_key: API_KEY
message: >-
{% raw -%}
{{ .GroupLabels.alertname }}
{%- endraw %}
priority: >-
{% raw -%}
{{- if eq .GroupLabels.severity "critical" -}}
P1
{{- else if eq .GroupLabels.severity "warning" -}}
P3
{{- else if eq .GroupLabels.severity "info" -}}
P5
{{- else -}}
{{ .GroupLabels.severity }}
{{- end -}}
{%- endraw %}
description: |-
{% raw -%}
{{ if gt (len .Alerts.Firing) 0 -}}
Alerts Firing:
{{ range .Alerts.Firing }}
- Message: {{ .Annotations.message }}
Labels:
{{ range .Labels.SortedPairs }} - {{ .Name }} = {{ .Value }}
{{ end }} Annotations:
{{ range .Annotations.SortedPairs }} - {{ .Name }} = {{ .Value }}
{{ end }} Source: {{ .GeneratorURL }}
{{ end }}
{{- end }}
{{ if gt (len .Alerts.Resolved) 0 -}}
Alerts Resolved:
{{ range .Alerts.Resolved }}
- Message: {{ .Annotations.message }}
Labels:
{{ range .Labels.SortedPairs }} - {{ .Name }} = {{ .Value }}
{{ end }} Annotations:
{{ range .Annotations.SortedPairs }} - {{ .Name }} = {{ .Value }}
{{ end }} Source: {{ .GeneratorURL }}
{{ end }}
{{- end }}
{%- endraw %}
- name: heartbeat
webhook_configs:
- url: https://api.opsgenie.com/v2/heartbeats/HEARTBEAT_NAME/ping
send_resolved: false
http_config:
basic_auth:
password: API_KEY
Once this is done and deployed, you’ll start to see alerts inside OpsGenie and you can also verify that the heartbeat is listed as ACTIVE.
PagerDuty¶
To integrate with Pagerduty, first you need to prepare an Integration key. In order to do that, you must decide how you want to integrate with PagerDuty since there are two ways to do it:
- Event Orchestration
This method is beneficial if you want to build different routing rules based on the events coming from the integrated tool.
- PagerDuty Service Integration
This method is beneficial if you don’t need to route alerts from the integrated tool to different responders based on the event payload.
For both of these methods, you need to create an Integration key in PagerDuty using the PagerDuty Integration Guide.
Once you’re done, you’ll need to configure the inventory with the following options:
kube_prometheus_stack_helm_values:
alertmanager:
config:
receivers:
- name: notifier
pagerduty_configs:
- service_key: '<your integration key here>'
You can find more details about pagerduty_configs in the Prometheus documentation.
Email¶
To integrate with email, you need to configure the following options in the inventory:
kube_prometheus_stack_helm_values:
alertmanager:
config:
receivers:
- name: notifier
email_configs:
- smarthost: 'smtp.gmail.com:587'
auth_username: '<your email id here>'
auth_password: '<your email password here>'
from: '<your email id here>'
to: '<receiver's email id here>'
headers:
subject: 'Prometheus Mail Alerts'
You can find more details about email_configs in the Prometheus documentation.
Alerts Reference¶
etcdDatabaseHighFragmentationRatioThis alert is triggered when the etcd database has a high fragmentation ratio which can cause performance issues on the cluster. In order to resolve this issue, you can use the following command:
kubectl -n kube-system exec svc/kube-prometheus-stack-kube-etcd -- \ etcdctl defrag \ --cluster \ --cacert /etc/kubernetes/pki/etcd/ca.crt \ --key /etc/kubernetes/pki/etcd/server.key \ --cert /etc/kubernetes/pki/etcd/server.crt
NodeNetworkMulticastThis alert is triggered when a node is receiving large volumes of multicast traffic which can be a sign of a misconfigured network or a malicious actor.
This can result in high CPU usage on the node and can cause the node to become unresponsive. Also, it can be the cause of a very high amount of software interrupts on the node.
In order to find the root cause of this issue, you can use the following commands:
iftop -ni $DEV -f 'multicast and not broadcast'With the command above, you’re able to see which IP addresses are sending the multicast traffic. Once you have the IP address, you can use the following command to find the server behind it:
openstack server list --all-projects --long -n --ip $IPEtcdMembersDownIf any alarms are fired from Promethetus for
etcdissues such asTargetDown,etcdMembersDown, oretcdInsufficientMembers), it could be due to expired certificates. You can update the certificates thatkube-prometheus-stackuses for talking withetcdwith the following commands:kubectl -n monitoring delete secret/kube-prometheus-stack-etcd-client-cert kubectl -n monitoring create secret generic kube-prometheus-stack-etcd-client-cert \ --from-file=/etc/kubernetes/pki/etcd/ca.crt \ --from-file=/etc/kubernetes/pki/etcd/healthcheck-client.crt \ --from-file=/etc/kubernetes/pki/etcd/healthcheck-client.key